Team Management Dashboard
Team Management Dashboard is the place to see everything your team is working on, make game-time decisions, and build out your team’s weekly schedules sans spreadsheets.
Create Saved Team Views Like the calendar view, the team view will have its own saved team views. Create new saved team views by clicking Create new saved view.
- What is the Team Management Dashboard?
- Navigating the Team Management Dashboard
- Saved Team Views
- Task Bin
Note: Team Management Dashboard is only available in Marketing Suite.
What is the Team Management Dashboard?
1. Visualize your team’s entire workload (and make sure they’re working on the right stuff) Create realistic workloads for everyone and get a bird’s eye view on all their projects. With Team Management Dashboard, you can easily delegate, assign, and reassign projects & tasks, so you can effectively manage your team’s week. 2. See everyone’s progress in real-time (and make game-time decisions). With Team Management Dashboard, you can see everyone’s workload in real-time (sans pings, emails, and meetings); empowering you to give realistic timelines quickly and keep stakeholders happy. Let’s face it, fire drills will creep up, last-minute requests will be made, and your boss will want an answer yesterday. So, why not just expect it? And lastly, when those Monday morning stand-ups occur… 3. You’ve officially got a ready-made dashboard for everyday status meetings. No more scrambling, cobbling together to-do lists or building out daily schedules in a spreadsheet. Simply open up your team’s workload in CoSchedule, have a five-minute conversation, and get on with your day. Back To TopNavigating the Team Management Dashboard
To enable the Team Management Dashboard, go to Settings > Power Ups and click Enable Team Management Dashboard on the Team Management Dashboard tile.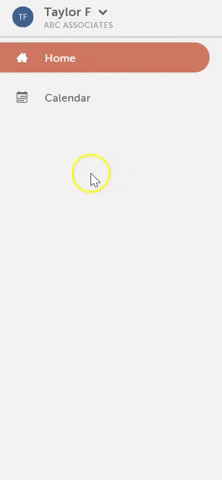



Create Saved Team Views Like the calendar view, the team view will have its own saved team views. Create new saved team views by clicking Create new saved view.


The Team Management Dashboard will also have its own specific view settings that you can manage.

Task Bin
The task bin houses all Unscheduled and Past Due tasks for each team member. Drag-and-drop tasks to the scheduled date or different team member to make sure each project is finished on time. Scheduled tasks can also be dragged to the task bin to be unscheduled.